Have you upgraded to Firefox 4? If so, you may have lost the use of some your favorite add-ons because they are not compatible with Firefox 4. One such add-on may be Smart Bookmarks Bar, which allows you to hide the text on your bookmarks on the Bookmarks Toolbar so you can view more on the toolbar at one time (see our post, Condensing the Bookmarks Toolbar in Firefox).
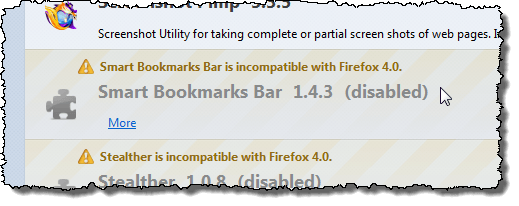
We found Smart Bookmarks Bar to be very useful when you have a lot of bookmarks on your toolbar. When we upgraded to Firefox 4, we did some research to find a replacement that would be just as useful. We found Roomy Bookmarks Toolbar, which provides features very similar to Smart Bookmarks Bar.
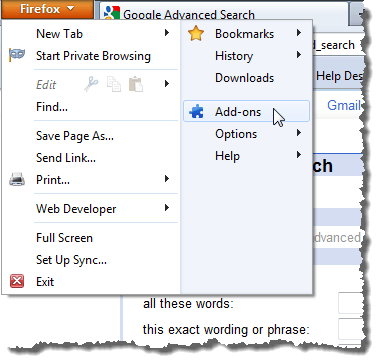
The Add-ons Manager opens on a new tab. Enter “roomy bookmarks toolbar” (without the quotes) in the search edit box in the upper, right corner of the Firefox window and press Enter or click the magnifying glass button.
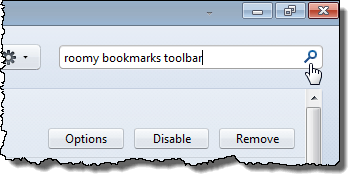
Add-ons related to the search term, including Roomy Bookmarks Toolbar, display in a new Search tab on the Add-ons Manager tab. Click the Install button for Roomy Bookmarks Toolbar.
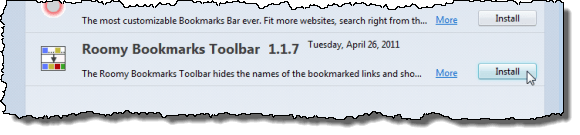
The add-on is downloaded and then installed. When the installation is finished, a message displays prompting you to restart Firefox to finish the installation. Click the Restart now link to do so.
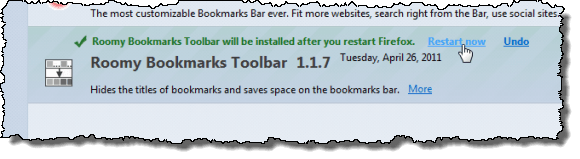
Firefox opens with the same tabs open. On the Add-ons Manager tab, click the Extensions tab on the left.
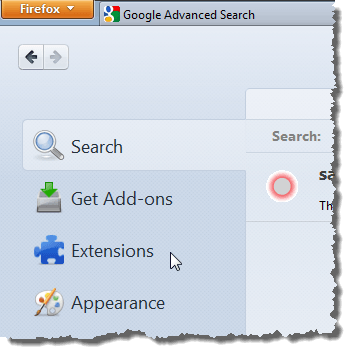
First, we will look at the settings available for Roomy Bookmarks Toolbar. Scroll down in the list of extensions until you find Roomy Bookmarks Toolbar. Click the Options button.
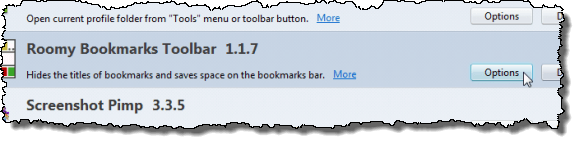
The Options dialog box displays. You can specify whether you want to hide folder names on the Bookmarks Toolbar. We chose not to hide folder names (Hide bookmarks folders names check box) because all the folders have the same icon, so it’s hard to tell the difference among the folders. We also chose not to hide the names of bookmarks that have no favicon associated with them (Hide bookmarks names with no favicon check box) because all of those look the same, too.
You can also customize the spacing between the bookmarks (Bookmarks spacing box) and the dimensions of the favicons (Dimensions favicon Site box).
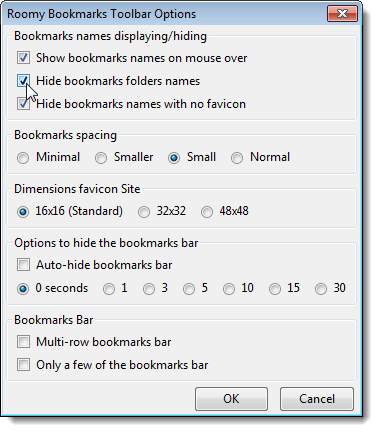
If you want to hide the Bookmarks Toolbar until you need it, select the Auto-hide bookmarks bar check box. Select a radio button below the check box to indicate how many seconds Firefox should wait before hiding the Bookmarks Toolbar. Show the Bookmarks Toolbar again by moving your mouse over the area where the toolbar normally displays, over the address bar, or over the tabs. Hide the toolbar by moving the mouse away from those three areas.
If you have a lot of bookmarks, you may want to select the Multi-row bookmarks bar check box. If you have too many bookmarks to fit on one row, the bookmarks wrap to the next row.
If you don’t want to hide the names for any of your bookmarks or folders, select the Only a few of the bookmarks bar check box.
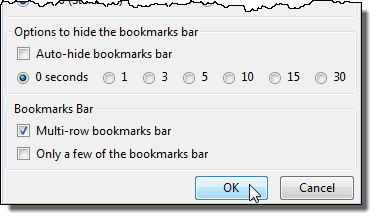
After you make changes to the options for Roomy Bookmarks Toolbar, you must restart Firefox for the changes to take effect. Click OK on the dialog box that displays to do so.
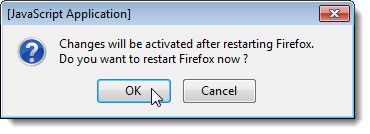
Your Bookmarks Toolbar now takes up less room at the top of the Firefox window.
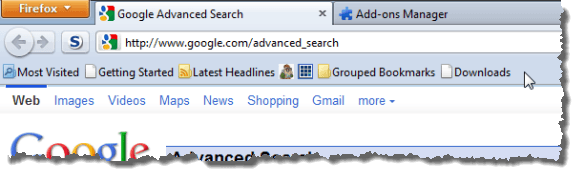
Because the Smart Bookmarks Bar extension does not work in Firefox 4, you should remove it from your list of extensions, if you still have it there. To do so, click Remove in the Smart Bookmarks Bar box in the list of extensions.
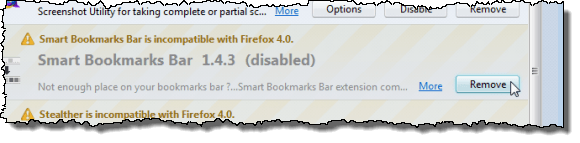
A message displays in the list of extensions telling you that Smart Bookmarks Bar has been removed. The next time you restart Firefox, or close it and then open it, Smart Bookmarks Bar will not display in the list of extensions.
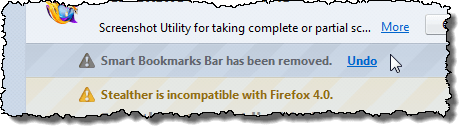
Roomy Bookmarks Toolbar is a useful replacement for Smart Bookmarks Bar if you add a lot of bookmarks to your Bookmarks Toolbar.
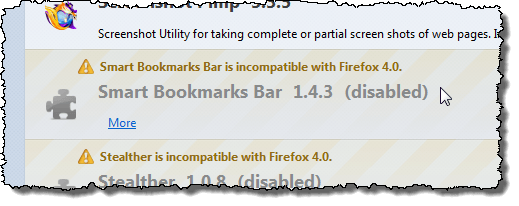
We found Smart Bookmarks Bar to be very useful when you have a lot of bookmarks on your toolbar. When we upgraded to Firefox 4, we did some research to find a replacement that would be just as useful. We found Roomy Bookmarks Toolbar, which provides features very similar to Smart Bookmarks Bar.
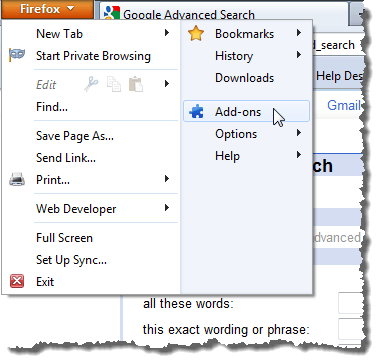
The Add-ons Manager opens on a new tab. Enter “roomy bookmarks toolbar” (without the quotes) in the search edit box in the upper, right corner of the Firefox window and press Enter or click the magnifying glass button.
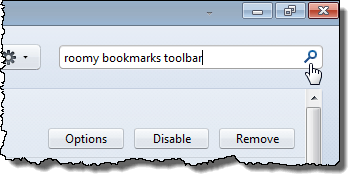
Add-ons related to the search term, including Roomy Bookmarks Toolbar, display in a new Search tab on the Add-ons Manager tab. Click the Install button for Roomy Bookmarks Toolbar.
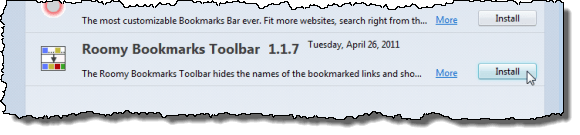
The add-on is downloaded and then installed. When the installation is finished, a message displays prompting you to restart Firefox to finish the installation. Click the Restart now link to do so.
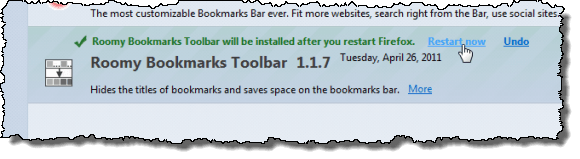
Firefox opens with the same tabs open. On the Add-ons Manager tab, click the Extensions tab on the left.
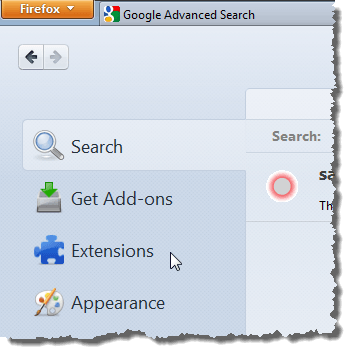
First, we will look at the settings available for Roomy Bookmarks Toolbar. Scroll down in the list of extensions until you find Roomy Bookmarks Toolbar. Click the Options button.
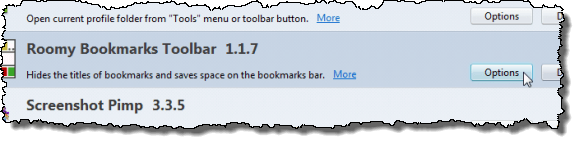
The Options dialog box displays. You can specify whether you want to hide folder names on the Bookmarks Toolbar. We chose not to hide folder names (Hide bookmarks folders names check box) because all the folders have the same icon, so it’s hard to tell the difference among the folders. We also chose not to hide the names of bookmarks that have no favicon associated with them (Hide bookmarks names with no favicon check box) because all of those look the same, too.
You can also customize the spacing between the bookmarks (Bookmarks spacing box) and the dimensions of the favicons (Dimensions favicon Site box).
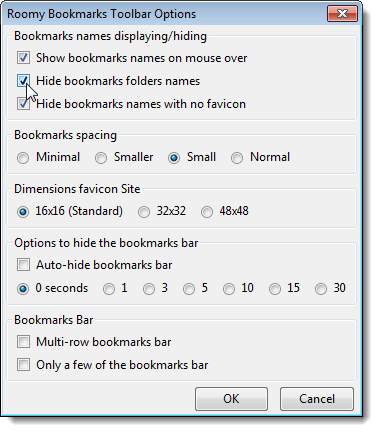
If you want to hide the Bookmarks Toolbar until you need it, select the Auto-hide bookmarks bar check box. Select a radio button below the check box to indicate how many seconds Firefox should wait before hiding the Bookmarks Toolbar. Show the Bookmarks Toolbar again by moving your mouse over the area where the toolbar normally displays, over the address bar, or over the tabs. Hide the toolbar by moving the mouse away from those three areas.
If you have a lot of bookmarks, you may want to select the Multi-row bookmarks bar check box. If you have too many bookmarks to fit on one row, the bookmarks wrap to the next row.
If you don’t want to hide the names for any of your bookmarks or folders, select the Only a few of the bookmarks bar check box.
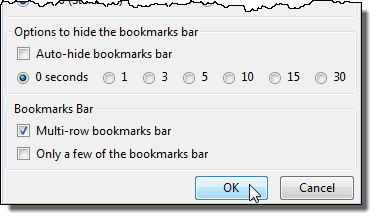
After you make changes to the options for Roomy Bookmarks Toolbar, you must restart Firefox for the changes to take effect. Click OK on the dialog box that displays to do so.
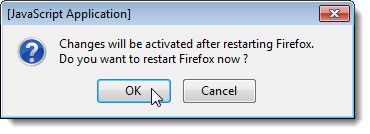
Your Bookmarks Toolbar now takes up less room at the top of the Firefox window.
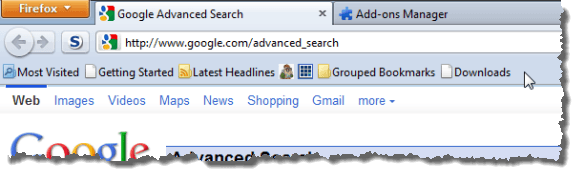
Because the Smart Bookmarks Bar extension does not work in Firefox 4, you should remove it from your list of extensions, if you still have it there. To do so, click Remove in the Smart Bookmarks Bar box in the list of extensions.
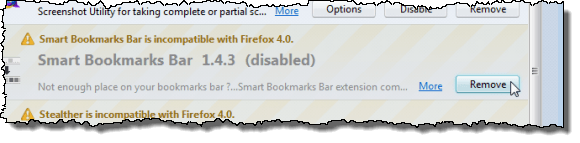
A message displays in the list of extensions telling you that Smart Bookmarks Bar has been removed. The next time you restart Firefox, or close it and then open it, Smart Bookmarks Bar will not display in the list of extensions.
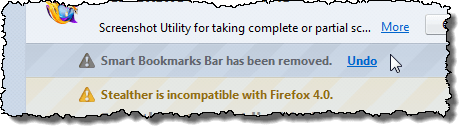
Roomy Bookmarks Toolbar is a useful replacement for Smart Bookmarks Bar if you add a lot of bookmarks to your Bookmarks Toolbar.

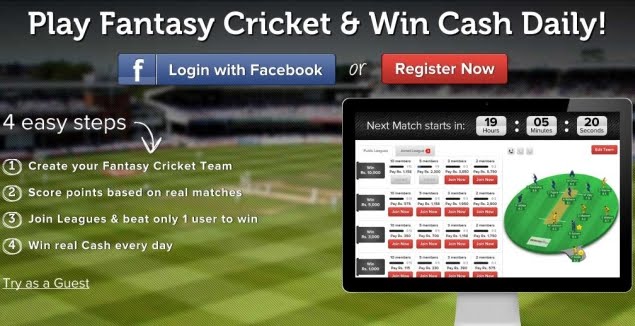
No comments:
Post a Comment